Importing guests
So you just got your new event ready, now you can start importing guests. You can always add guests one-by-one using the Add guest button on the top right corner. However, it is more efficient to upload guests all at once
from CSV or Excel files.
If you do not have your guest list in Excel yet, you can always download our ready to use Excel template here.
Importing guests to an empty event
To import guests from Excel simply drag and drop your Excel file to Eventor.app, see screenshot below.
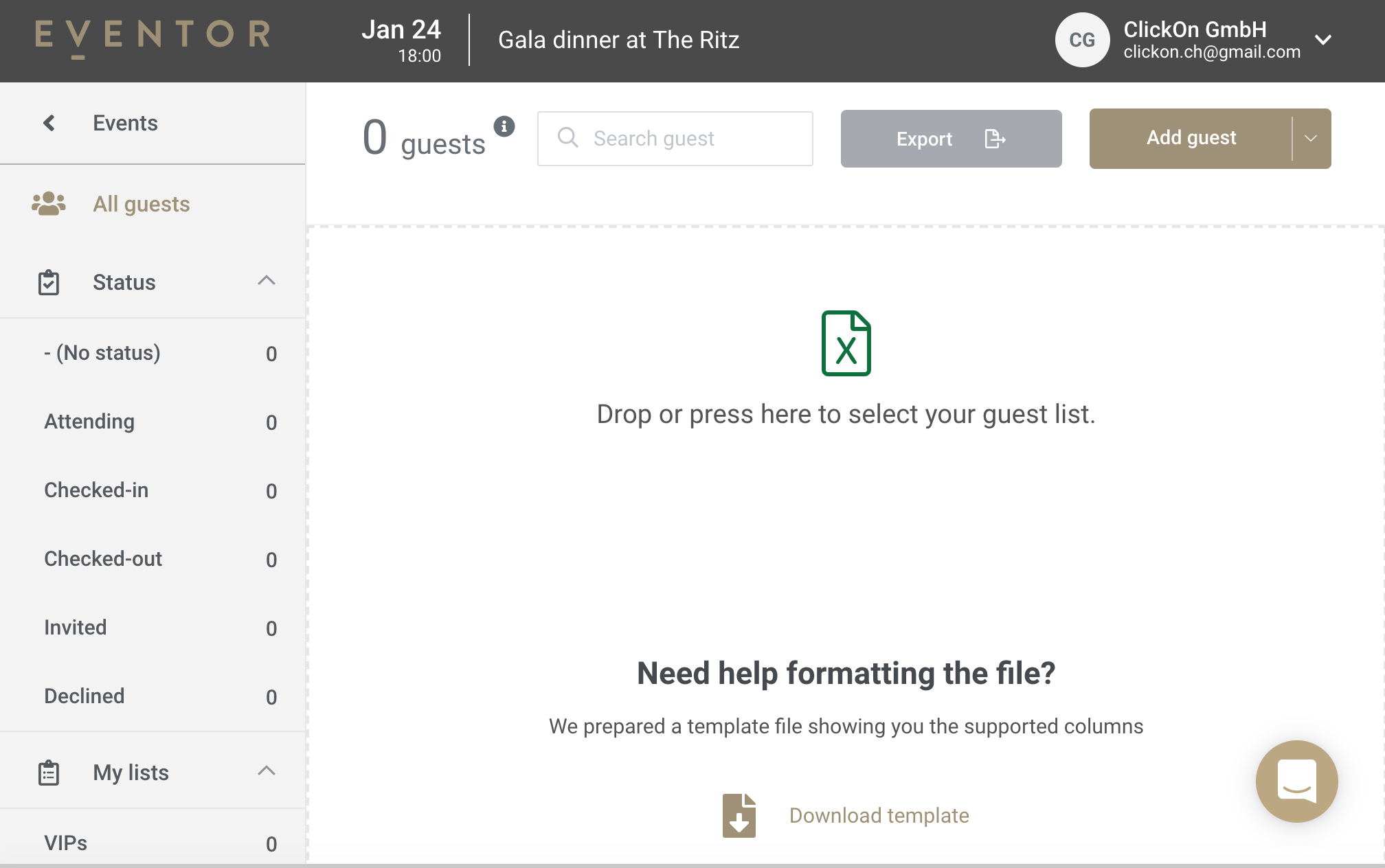
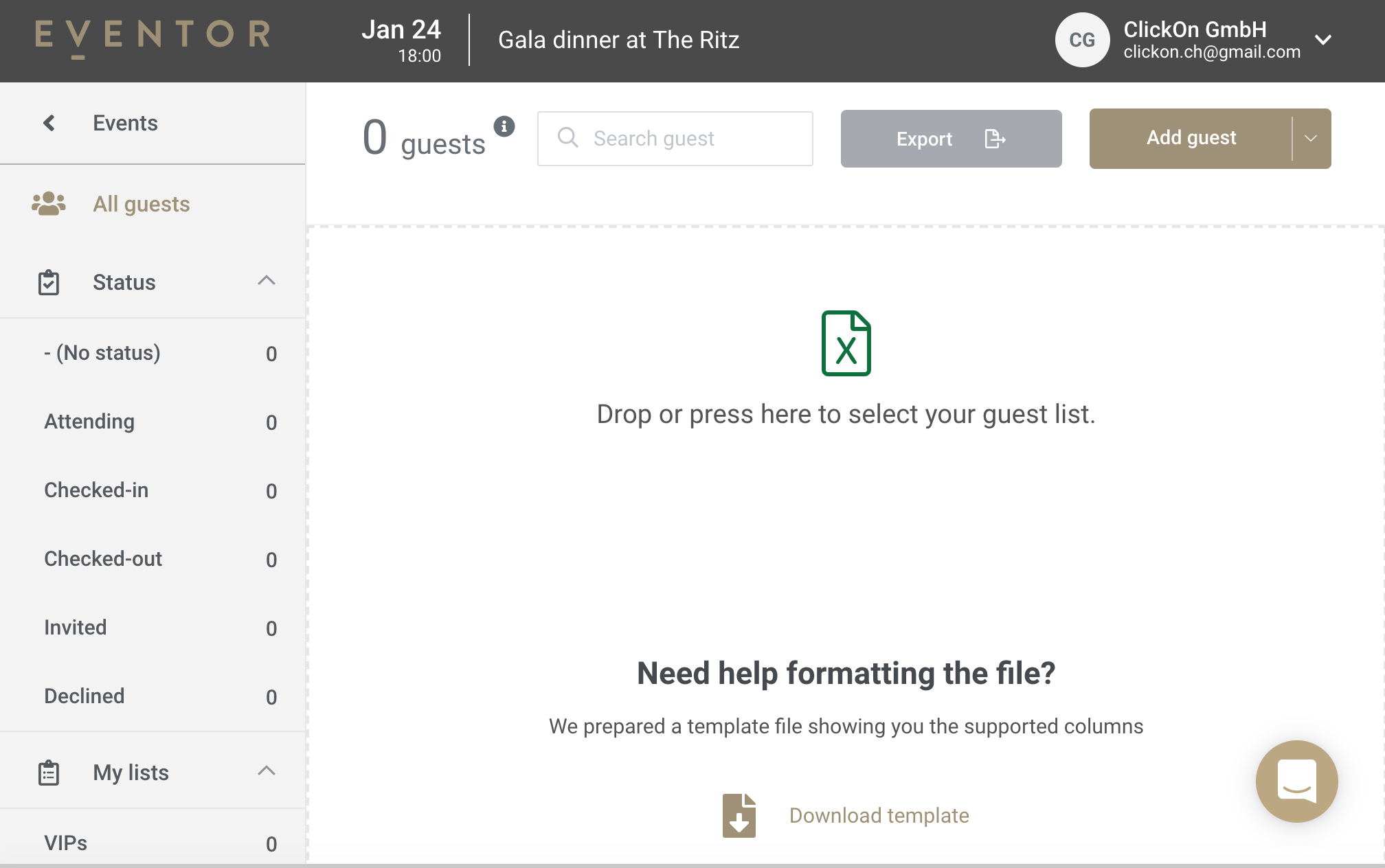
Once you have dragged and dropped your list you will see the preview of its content and you can start matching columns.
In order for the import to work you must match 2 mandatory columns First name and Last name. Until these are not matched to the columns in Excel, the Import button below will remain inactive.
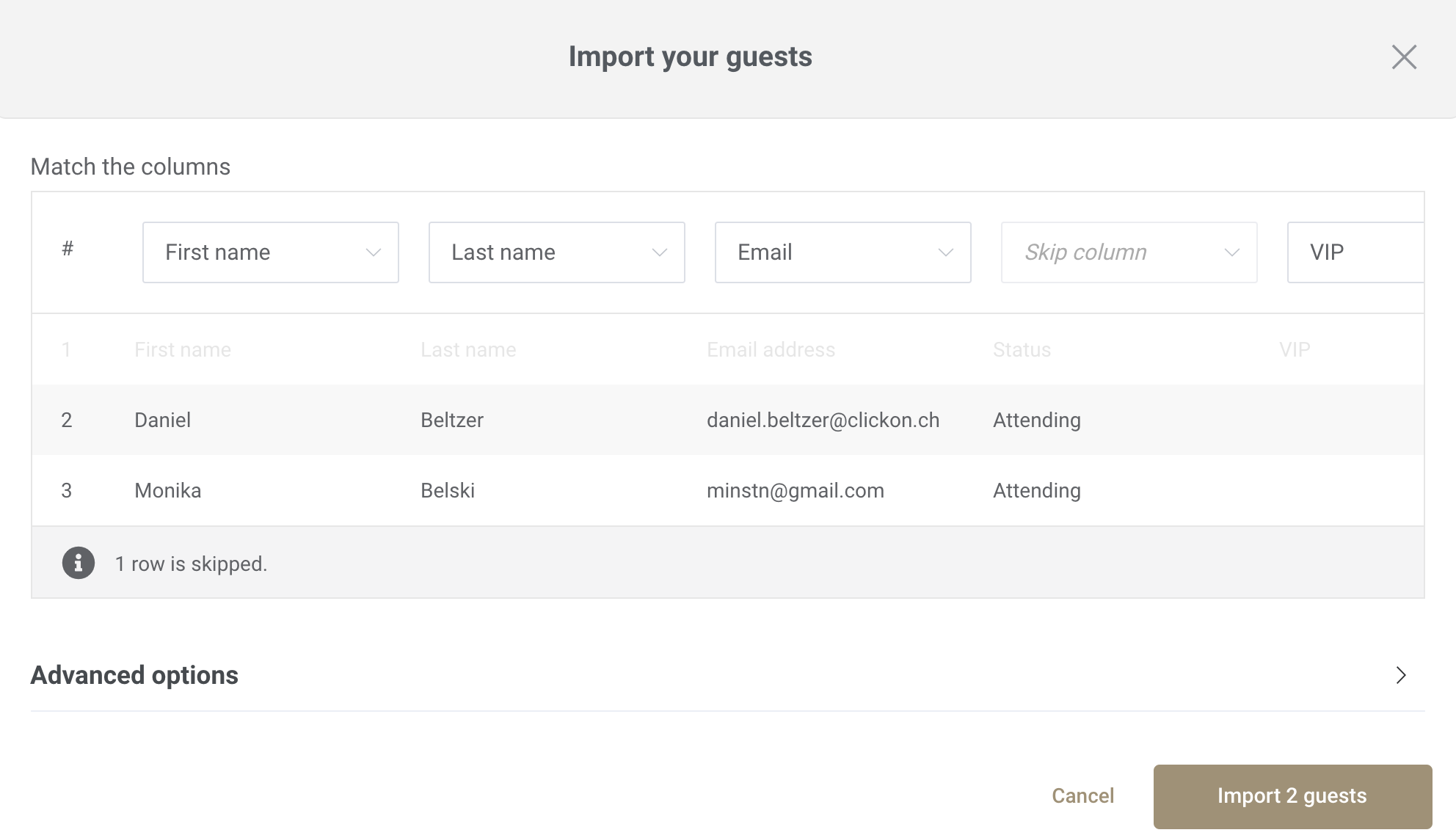
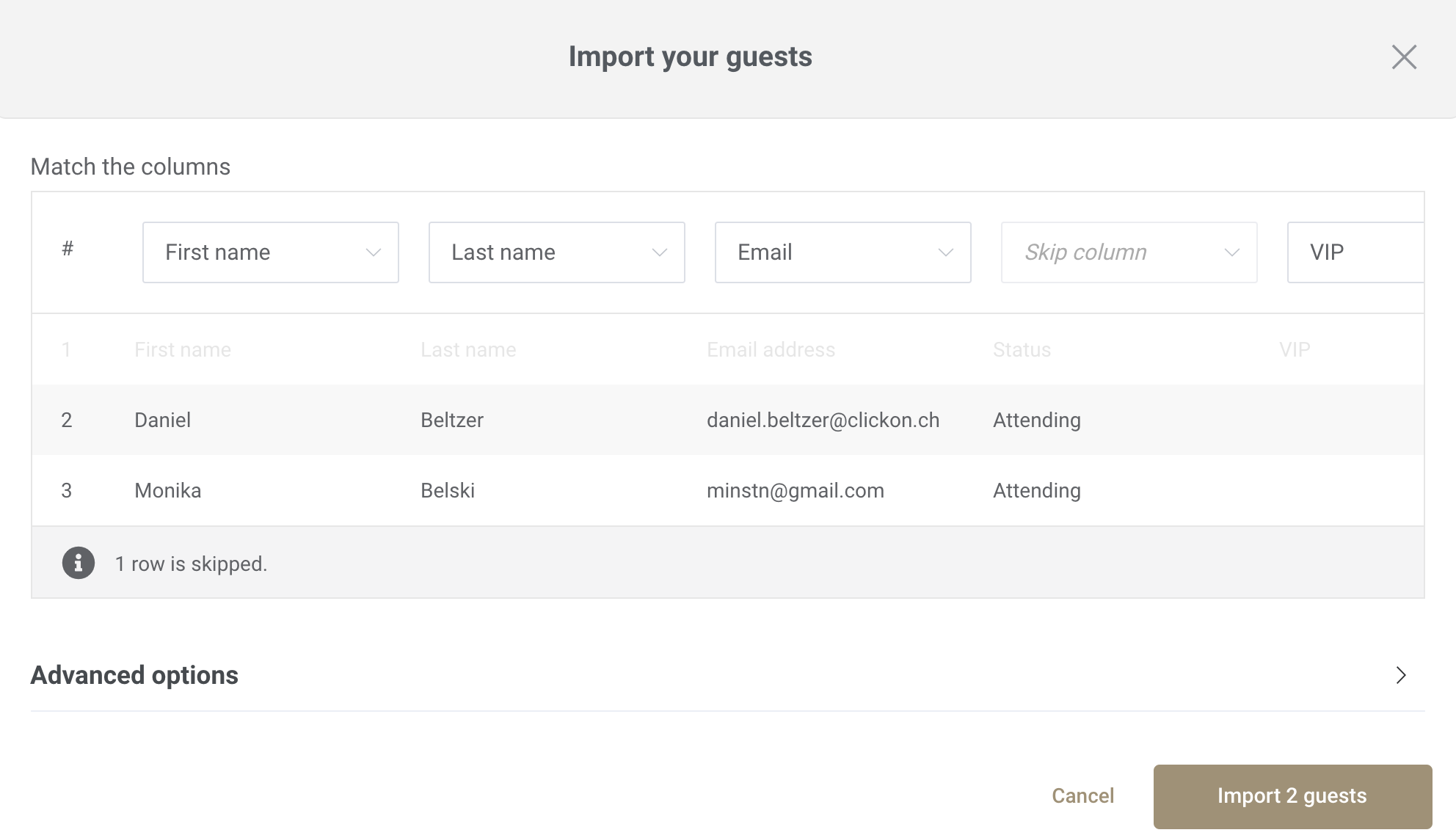
Importing guests to an event with guests
Guests imports can be incremental, you can add them in chunks. However, please make sure you are uploading the final guest list only as we are not matching the duplicates automatically. You will have to import your list and manually delete any duplicate data.
To import guests to the non-empty event look for the Add guest button and press expansion arrow icon, the option Import Excel/CSV will appear (see below).
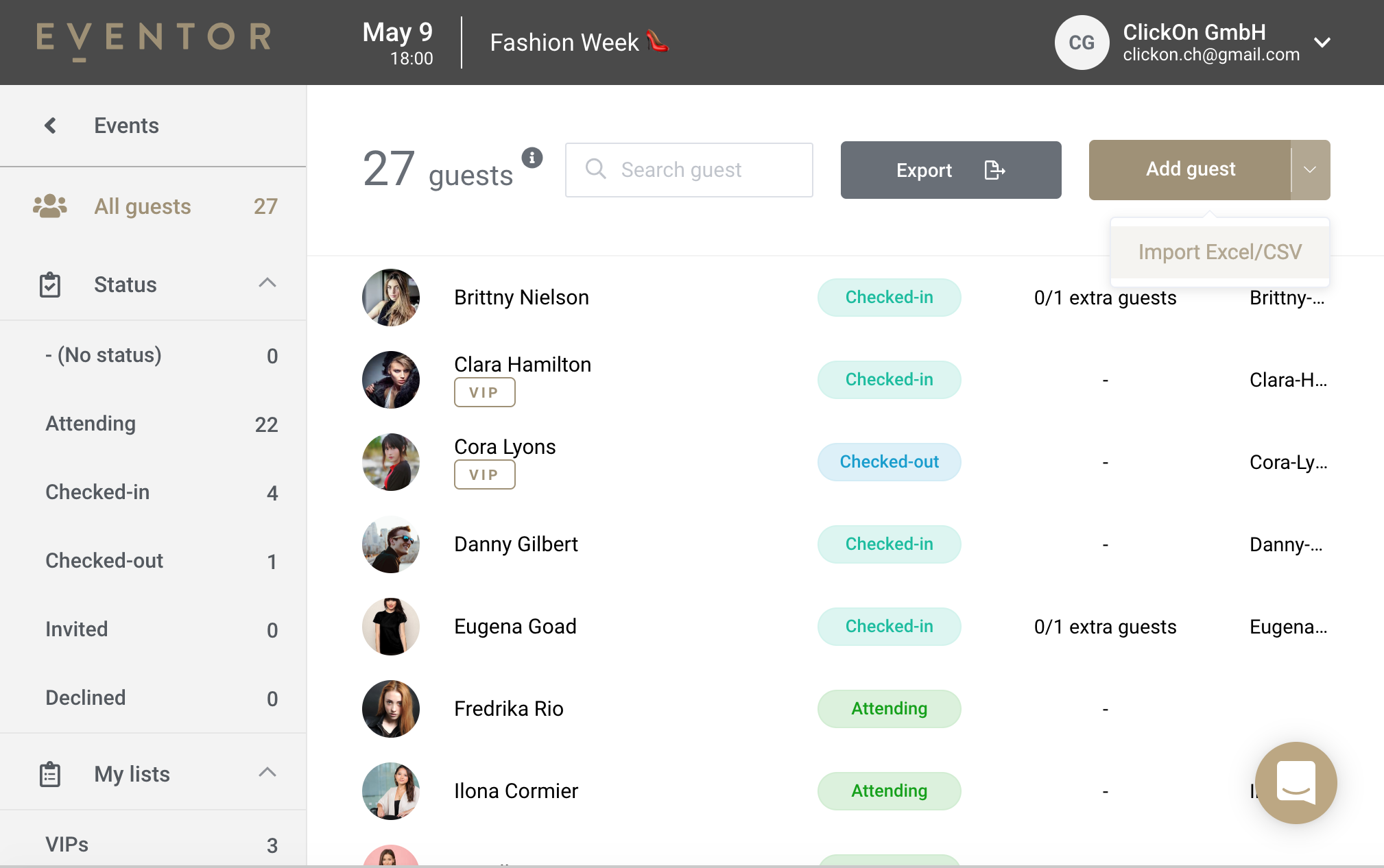
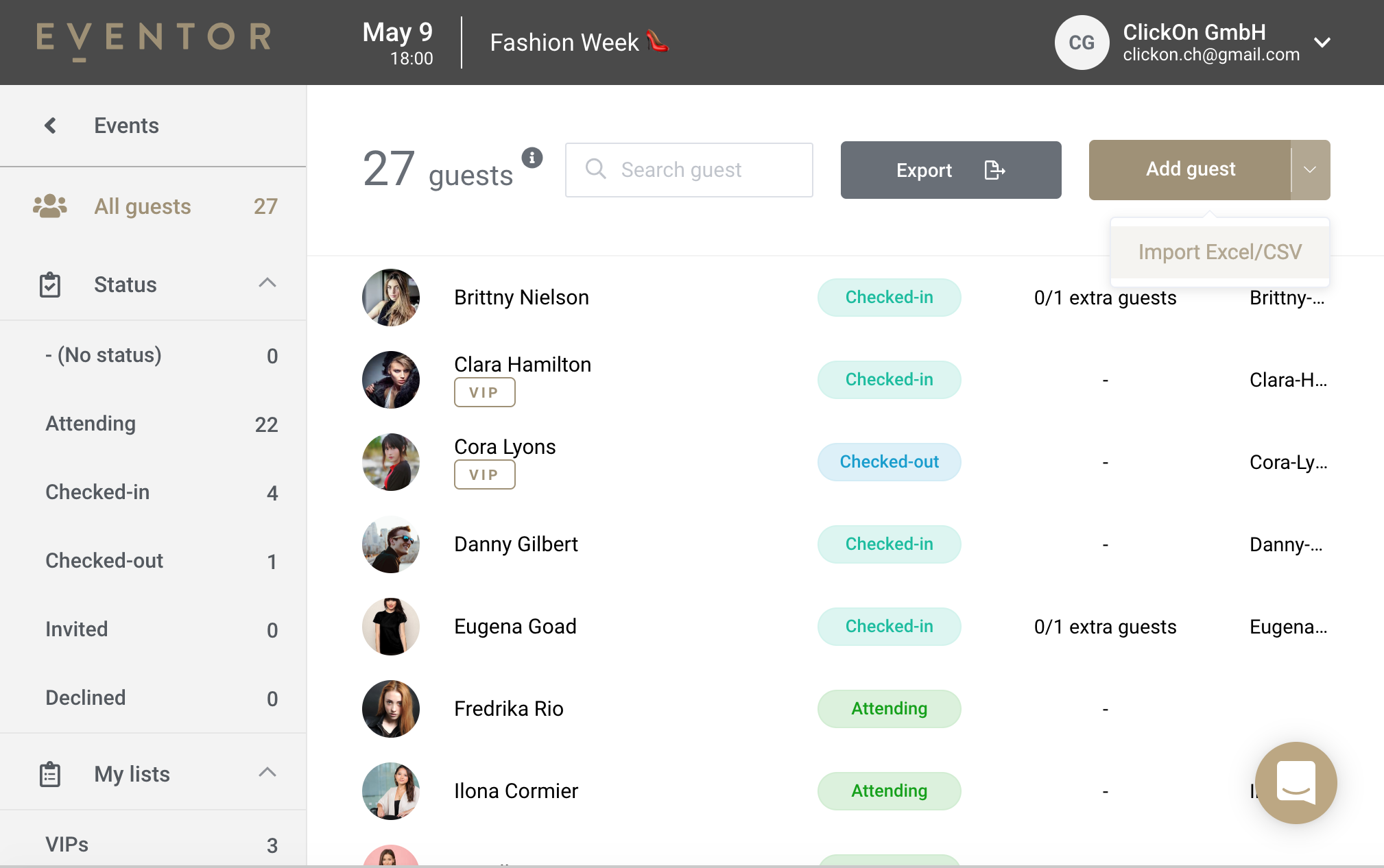
After hitting the button Import Excel/CSV, the process will be exactly the same as for the empty events. In case you want to delete all existing guests and replace the list, please check this article Deleting guests.
All guests are imported with status Attending by default, this way you will be able to see them in the mobile app. It is however, possible to set the status of the imported guests in the Advanced options.
You may also match the Status column, if you have one in the Excel/CSV, in that case Advanced -> Status option will be ignored.