Import guests from Paperless Post
Paperless Post is a popular platform for sending event invitations. Here we show how you can import guests from Paperless Post CSV file.
Many of our customer have asked how to import guests from Paperless Post. In this article we will tell how you can do it.
We assume you already have an Event on Paperless Post platform, you can find it under Your events tab, look for the button Track event on the far right and press it.
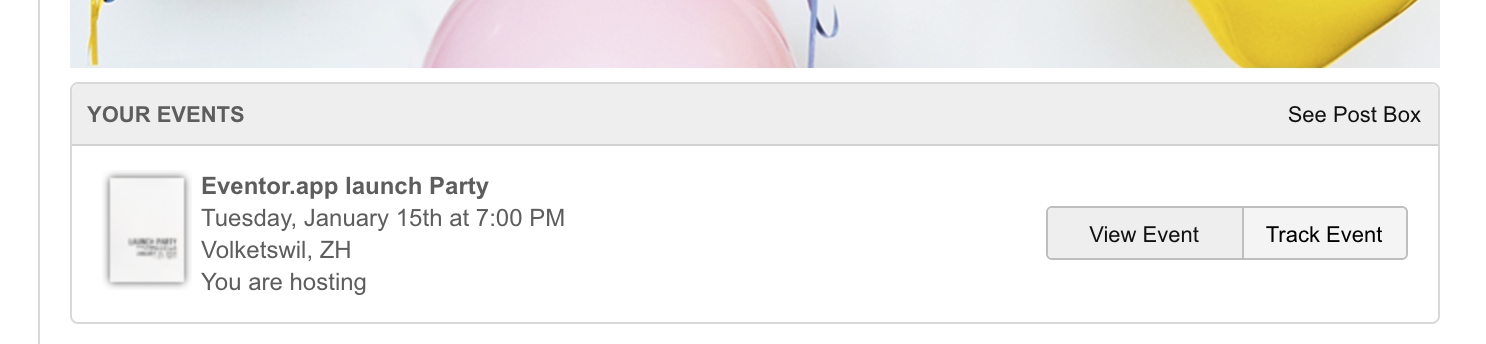
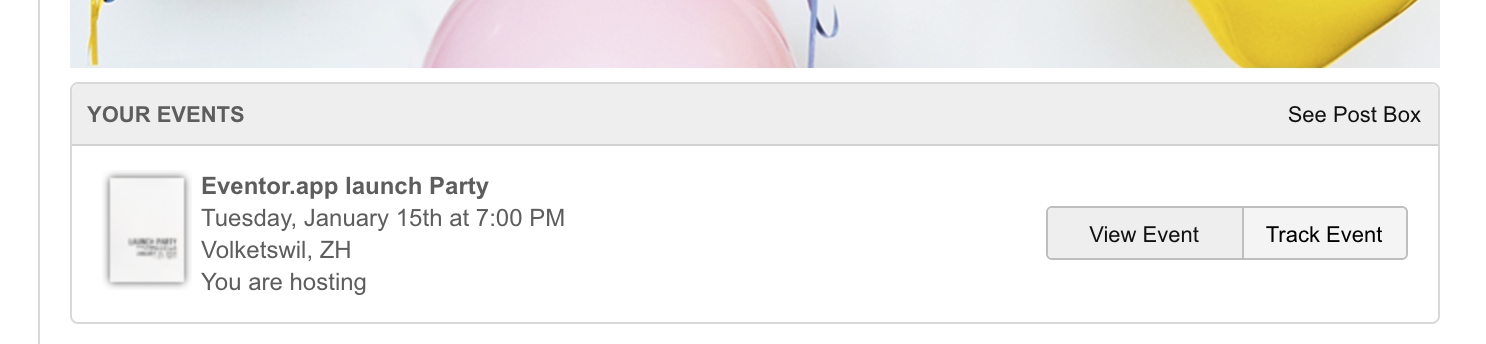
You will now see all the guests for your event, invited and attending. Look for the drop-down list called Guest list options and expand it. Find Export list and press it, a CSV export file will be downloaded to your computer. Now you will have all your guests in a CSV file.
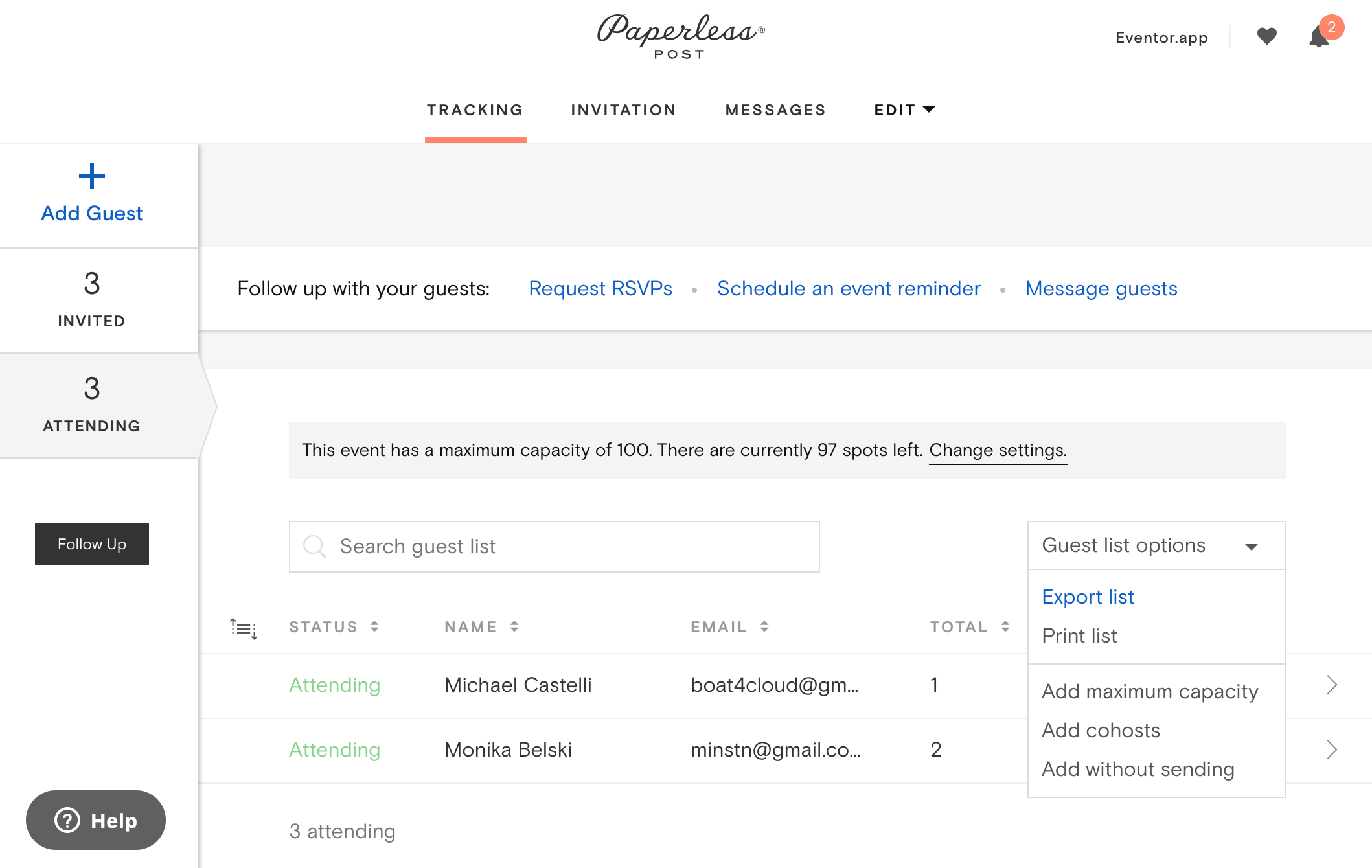
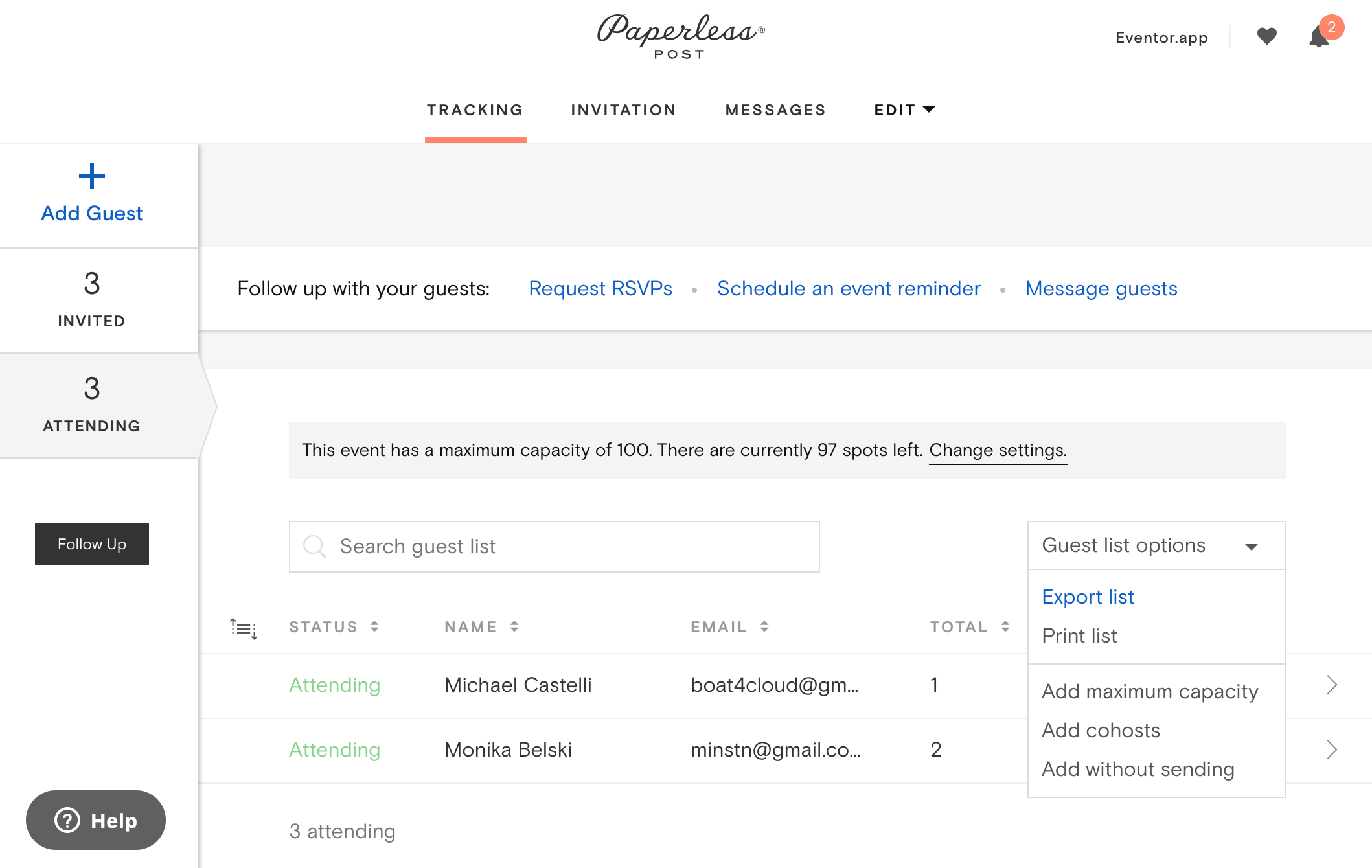
Open this exported CSV file in Excel, you will see the following result:
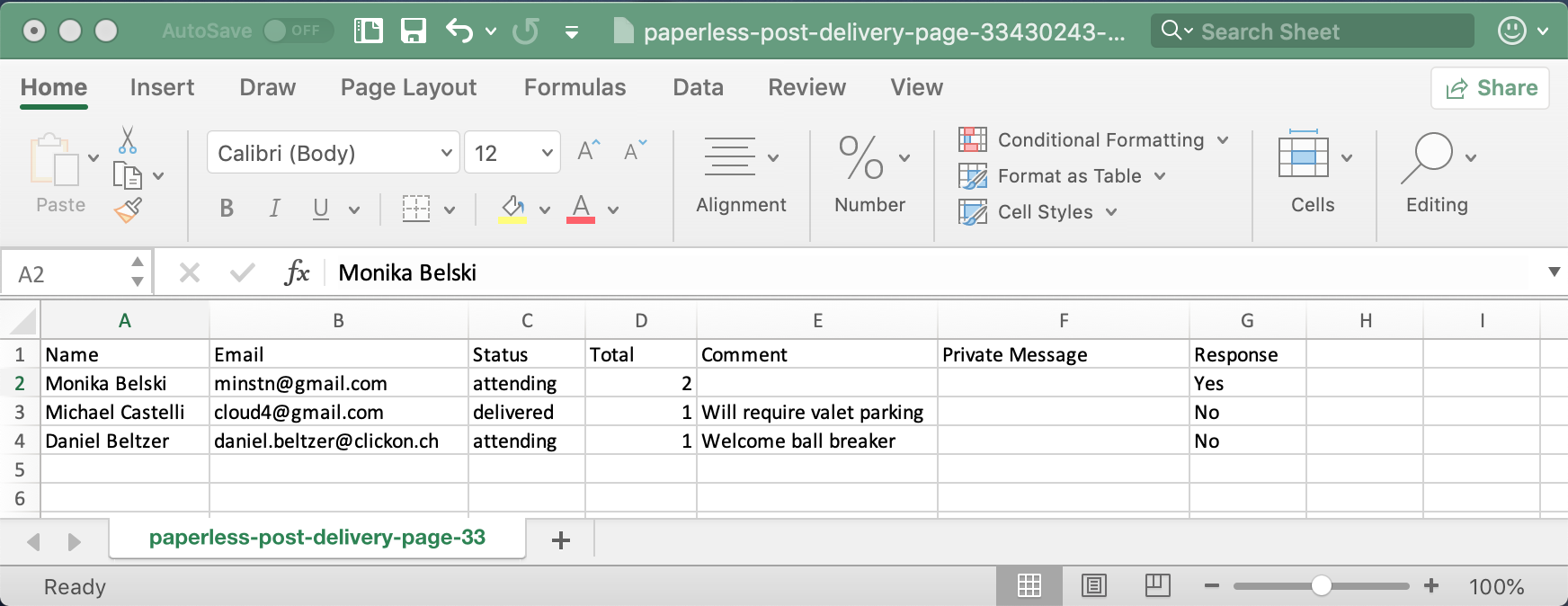
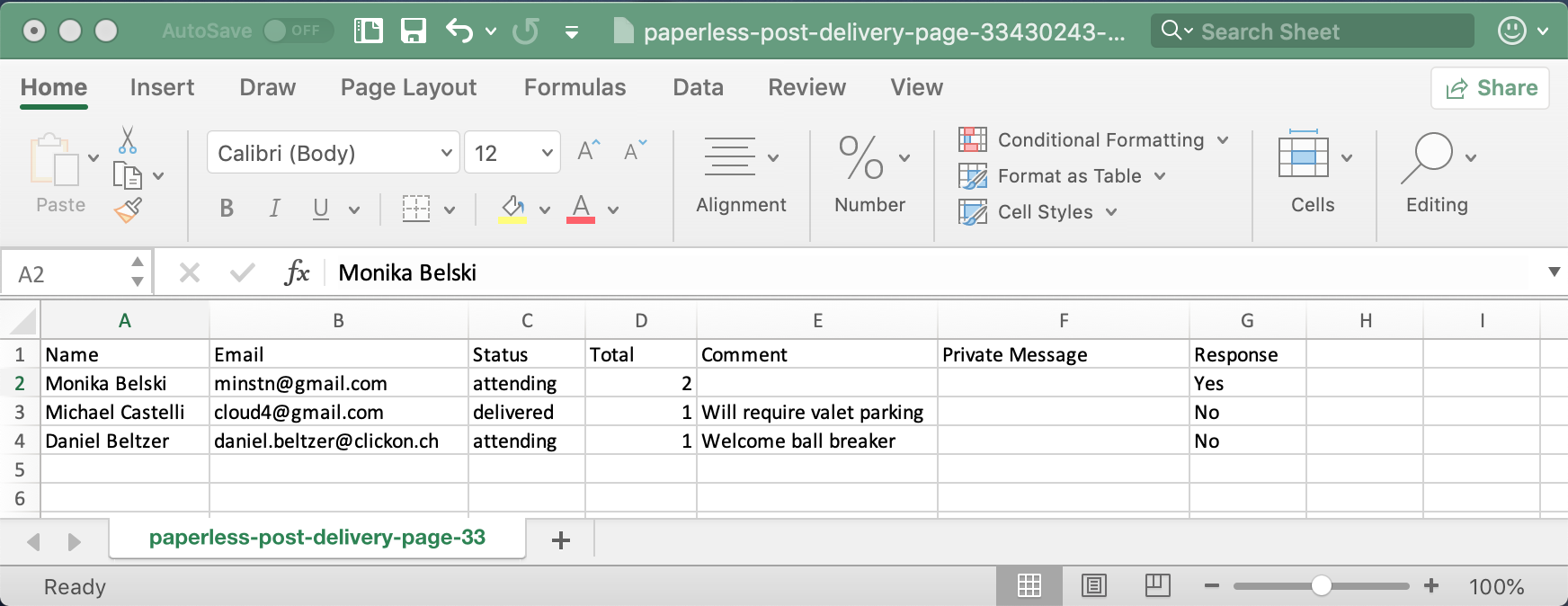
Let's examine this file, you can see that the guest name is shown as Full name, so there are no First name and Last name columns. The total number of guests is combined in one column Total. For example if you see 2 it means you have 1 main guest + 1 extra guest. The export will contain all the guests with statuses: attending, invited and declined.
In order for this file to be imported to Eventor.app we will need to make the following changes in Excel:
- Split
Full nametoFirst nameandLast name - Add new column
Total extrasshowing extra guests only - Rename
Totalcolumn toPaperless
To split Full name to First name and Last name we will add 2 new columns and use the Excel formula =LEFT(A2, SEARCH(" ", A2) - 1) for the First name and =LEFT(A2, SEARCH(" ", A2) - 1) for the Last name.
We also add a new Total extras column and set its value using this simple formula =D2-1
You can see all the changes below:
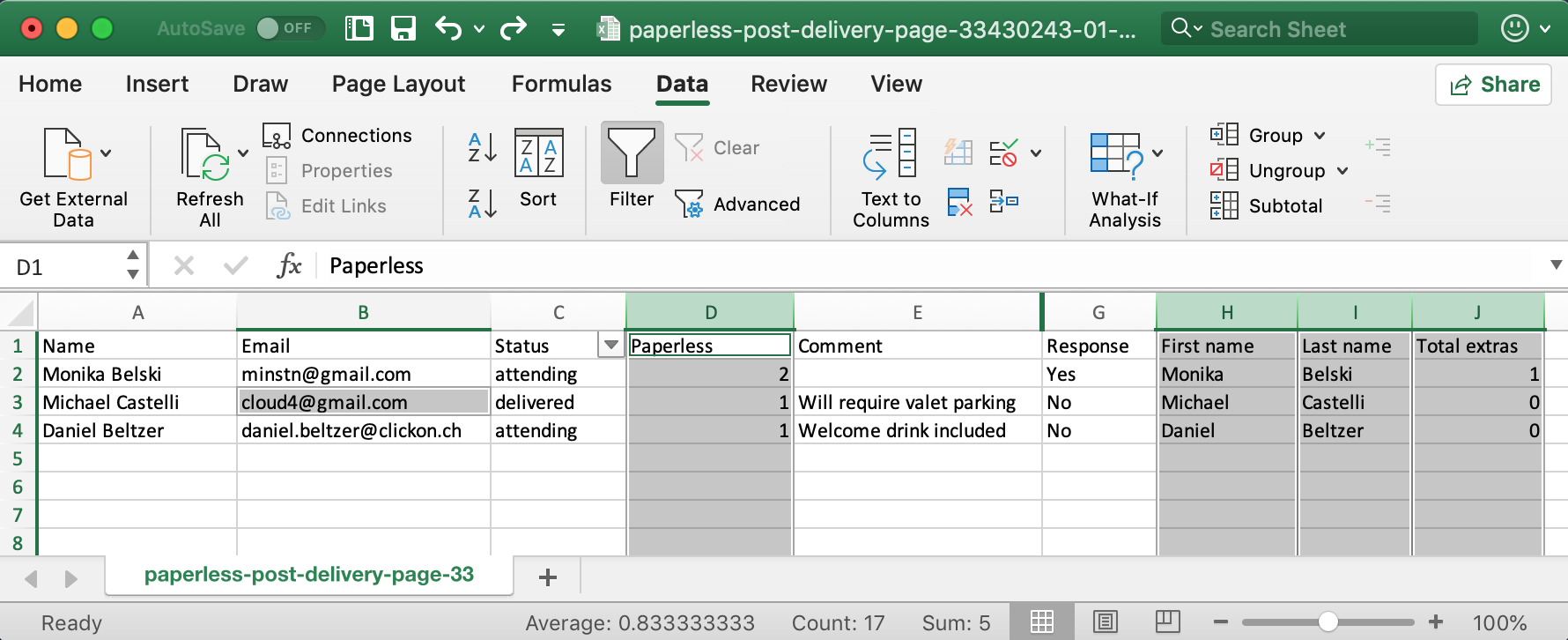
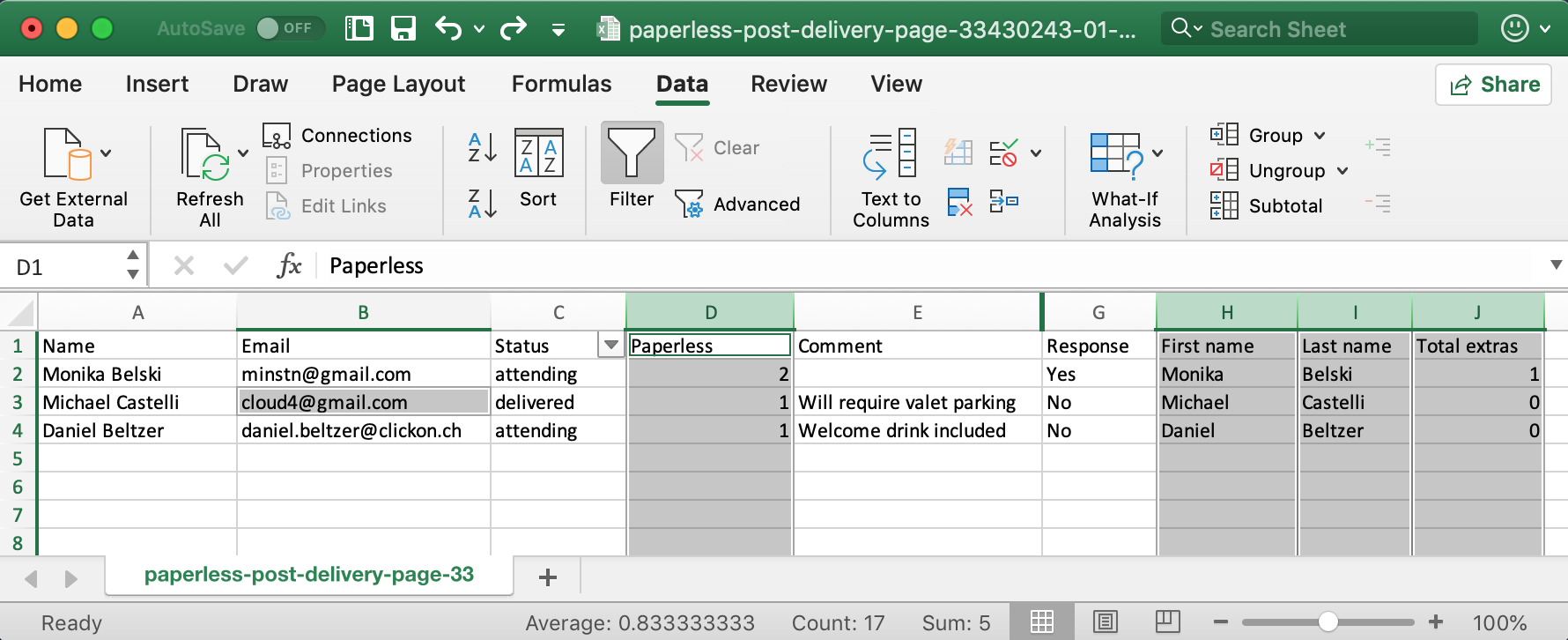
You can now save the resulting file in an Excel format, you can download our Excel sample here.
Using formulas can be a bit tricky. If you are not familiar with this technique, please check this help article on Microsoft website. Examining our downloadable sample may also help you.
Once you have your processing Excel file, you can import it directly to Eventor.app (Note: you must have a valid event before you do that).
All columns but Status will be auto-matched, however, do not forget to match the Status column manually as shown below. After that you can press the Import button to have your Paperless Post guests be imported to Eventor.
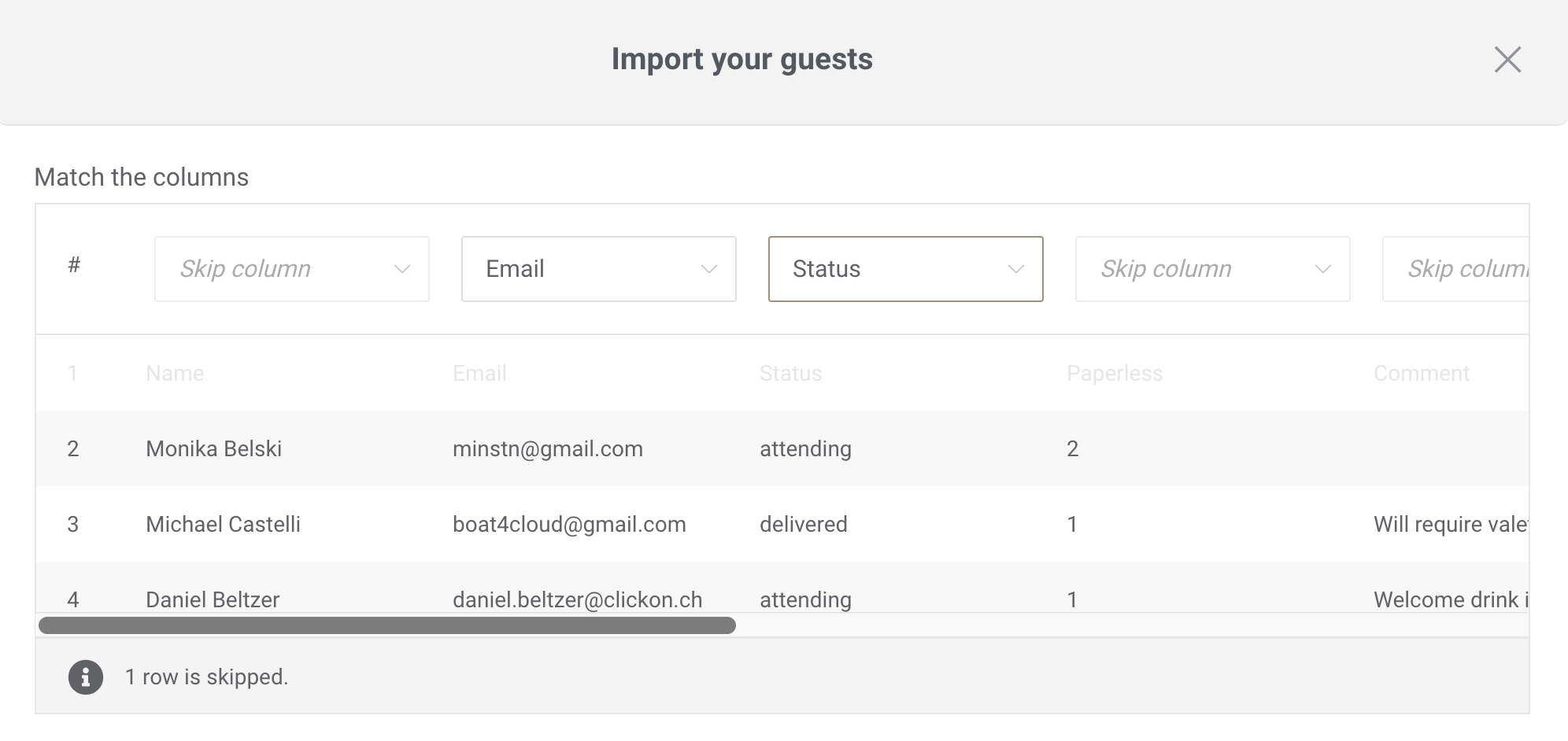
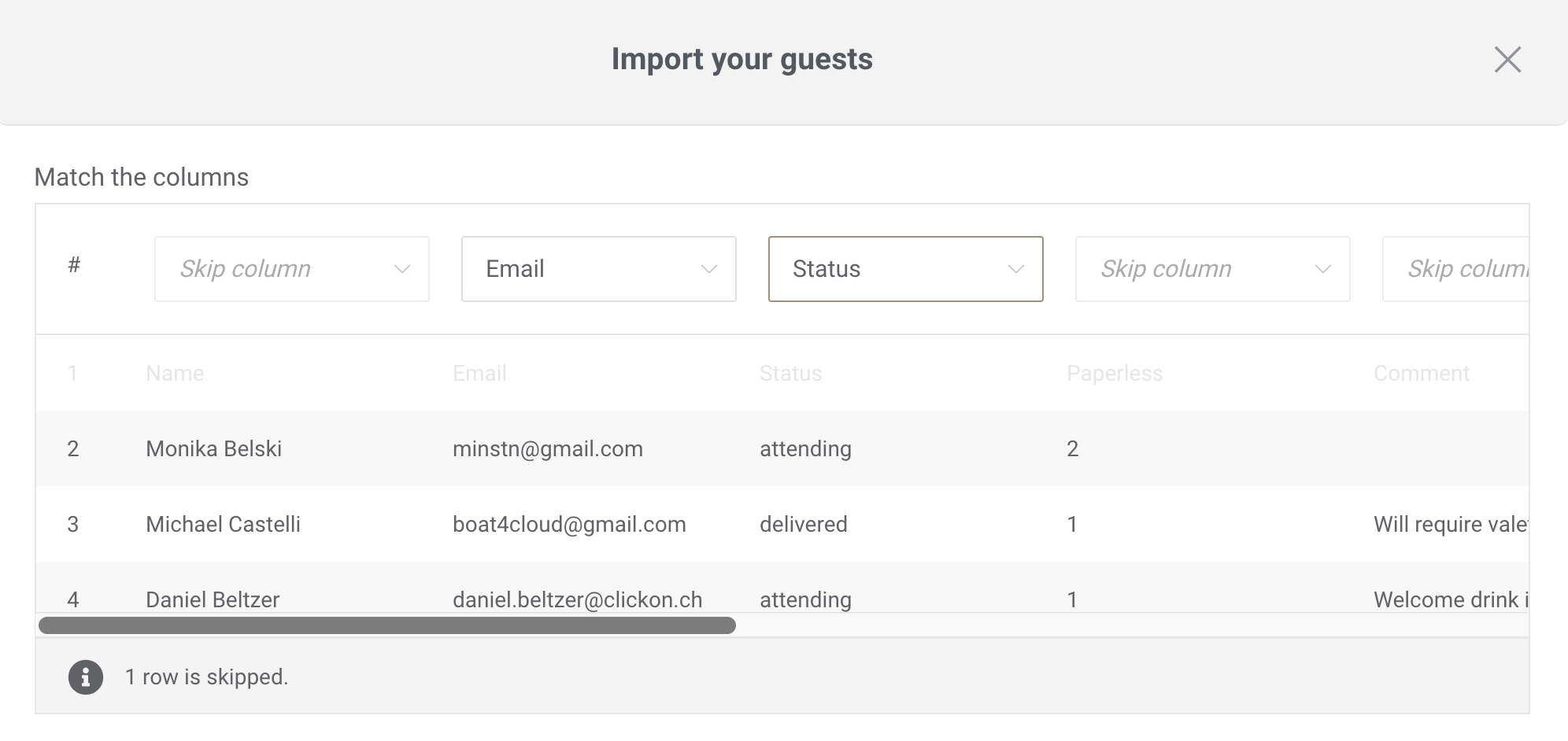
If you have any questions about this article do not hesitate to contact us over chat!